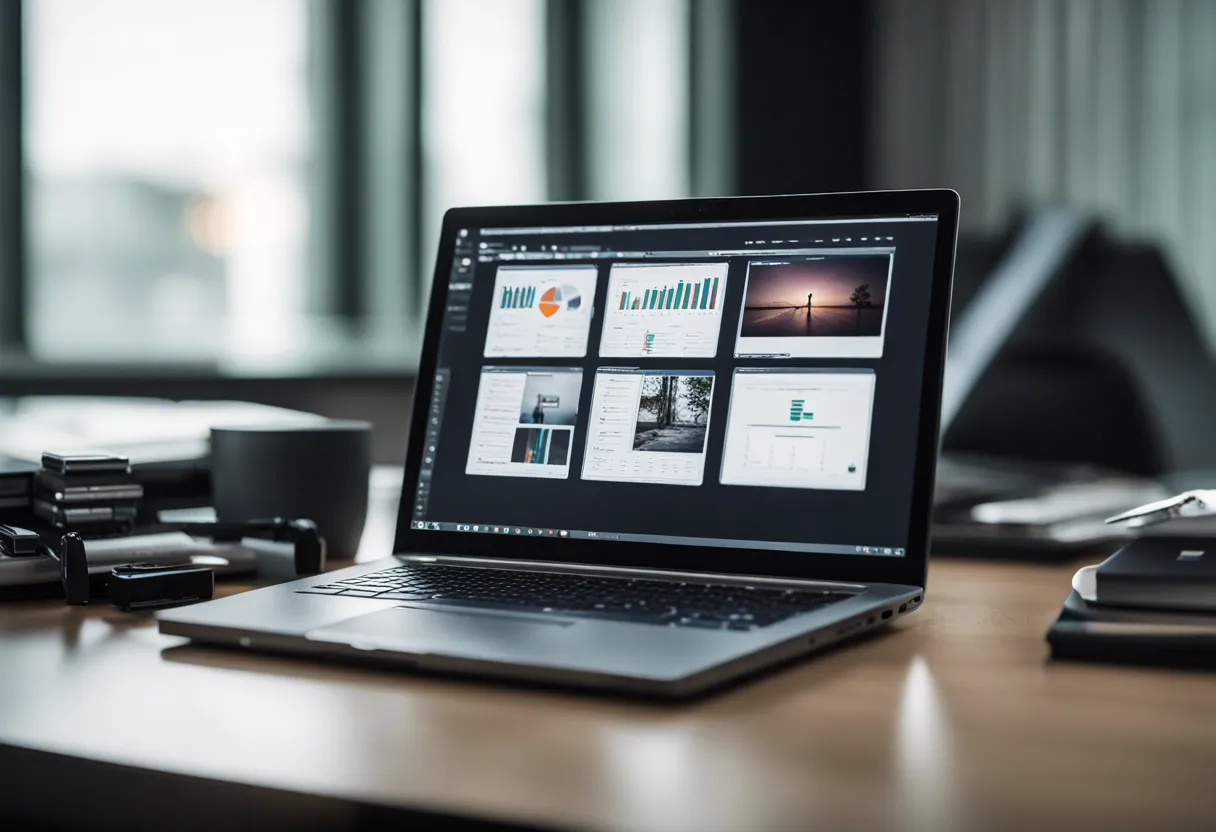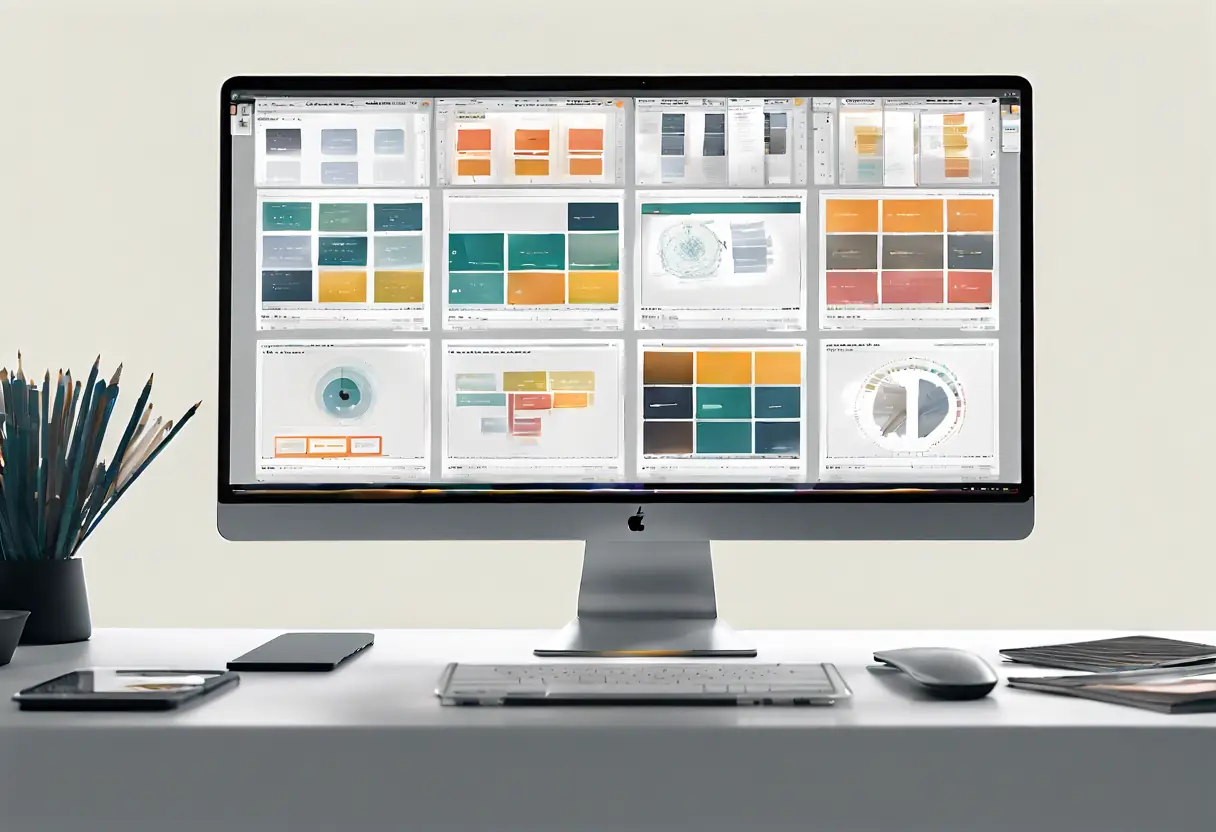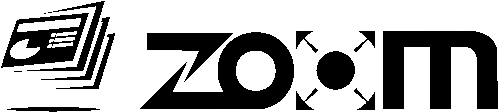Thank You and Farewell
To our valued customers and friends,
After almost 15 years of Zooming, it is with a heavy heart that we announce that we will be closing our doors. We are deeply grateful for your support, trust, and the opportunities to provide solutions that made a difference in your work and lives.
As a parting gift, our software tool will remain available for free download on this website for the foreseeable future, albeit without support. Just use Activation Code 77777. We hope it continues to serve you well.
Thank you for being part of our journey. Wishing you all the best in your endeavors!
Warm regards,
The Zoom Team
PS: if anybody is interested in the Zoom source code to continue our work, please don’t hesitate to contact us.
Organize Your PowerPoint Presentations Effortlessly.
Zoom can help you manage, organize, and utilize your PowerPoint slides with ease. Identify duplicates and create new presentations effortlessly.

Discover the Key Features of Zoom
Zoom instantly alleviates the time-consuming process of managing thousands of PowerPoint presentations.
Explore how our features can streamline your workflow and improve your presentation quality.
Discover the Key Benefits of PowerPoint Organizer
What Our Users Say






FAQ
Zoom gives you a complete overview of your entire PowerPoint slide library. Select, print, email, or pdf your existing slides and presentations from one intuitive interface. Work across presentations with single or multiple slides without touching PowerPoint at all unless you want to edit a file. Select slides from different presentations and assemble them in a new file with a few clicks.
Most importantly, Zoom enables you to structure your individual PowerPoint slides according to your own preferences without paying attention to the underlying file structure. Assign one or more labels to your slides and organize them by project, by topic, by person or any other structure that makes sense to you.
Technically, Zoom is able to work with an unlimited number of presentations and slides. We’re typically testing with almost 5,000 files and 100,000 slides of which over 70,000 are unique.
Some of our customers work with half a million to a million slides quite comfortably. Depending on computer performance it might take a few seconds to load those slides if you try to view them all at once.
Assembling a new presentation from existing slides in Zoom is easy. Simply select the slides you like from any presentation, right-click, and choose ‘New Slide Deck from Selection’. The New Slide Deck area at the bottom will open and your slides will be added. You can also open the area manually by clicking on the arrow on the left and then drag and drop your slides into the new file.
Once you’re done, right-click again and save the file or choose ‘Save and Edit’ to open it in PowerPoint.
Zoom will keep each slide layout exactly the same in the new presentation, so you will never have to worry about messed up layouts again.
Labels allow you to organize and slice your slide library any way you like. You could for example create a label for each project you’re working on, or label slides by topic or product, or simply assign one, two, or three stars to certain slides to easily find important information, or mark slides with labels such as ‘confidential’, ‘preliminary’, or ‘public’… or simply all of the above.
Start creating Labels by right-clicking on ‘Labels’ in the tree on the left. Then all you have to do is assign a label to an individual slide by right-clicking on the slide, choosing ‘Labels’, and checking the boxes next to the respective label(s) you want to use. Don’t forget to hit ‘Apply’ when you are done.
By the way, you can reorganize your labels easily by drag and drop.
Virtual Files are a great way to avoid duplicating slides over and over again and saving storage space. They are just like a PowerPoint file… only virtual (i.e., not saved as a file to disk). When you’re pulling together a new slide deck from existing slides don’t save it as a PowerPoint file but save it as a Virtual File. The slides will be stored in your Zoom database and you can see the new file in the tree on the left.
The great thing with Virtual Files is that they will update when the underlying PowerPoint slide changes. This means that you can keep the same slide consistent in various Virtual Files. Maybe you’re using the same slide in presentations for several projects. Whenever information on the slide needs to be updated you simply modify the underlying PowerPoint slide and all your Virtual Files update automatically.
Of course you can also save your Virtual Files to disk, e.g, if you need to send them to a colleague.
Virtual Files, like labels, can be exported to a transfer file and imported on another machine. This way you can work with the same information on several computers or share your Virtual Files with your team.